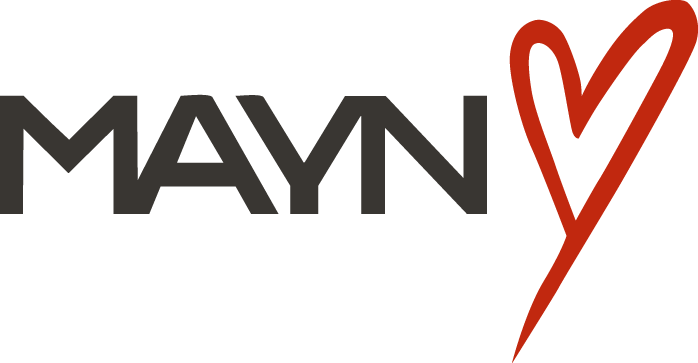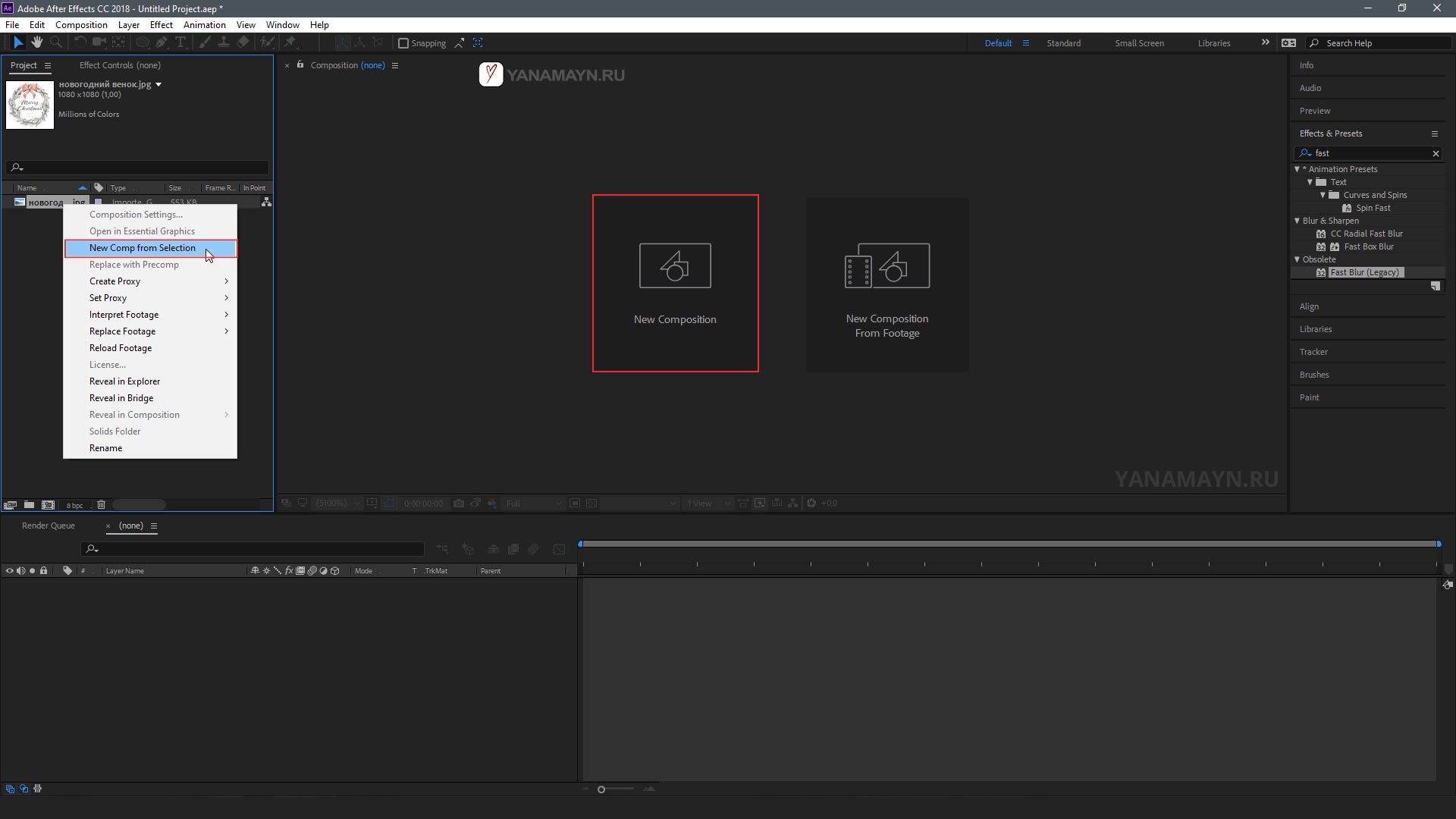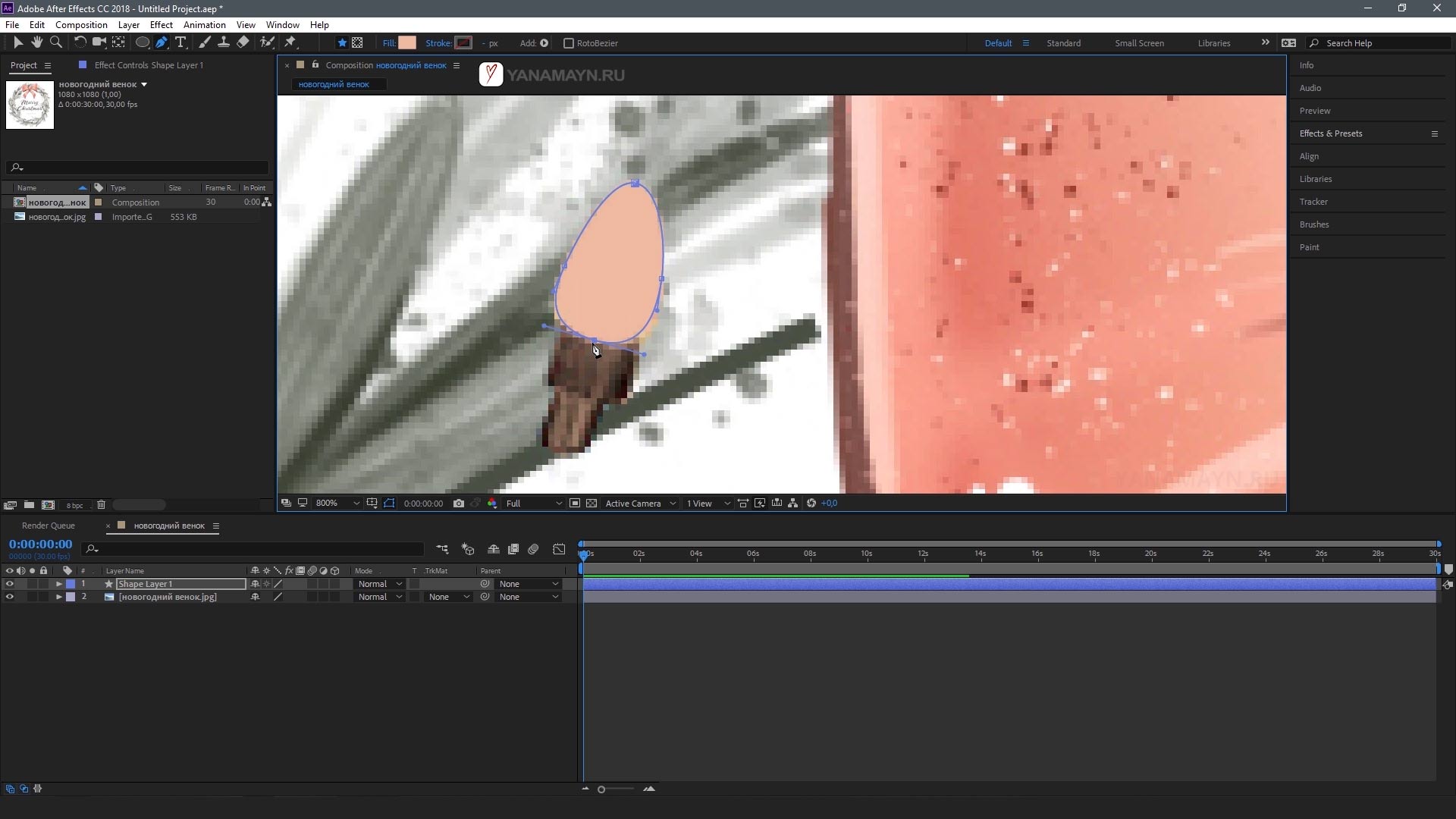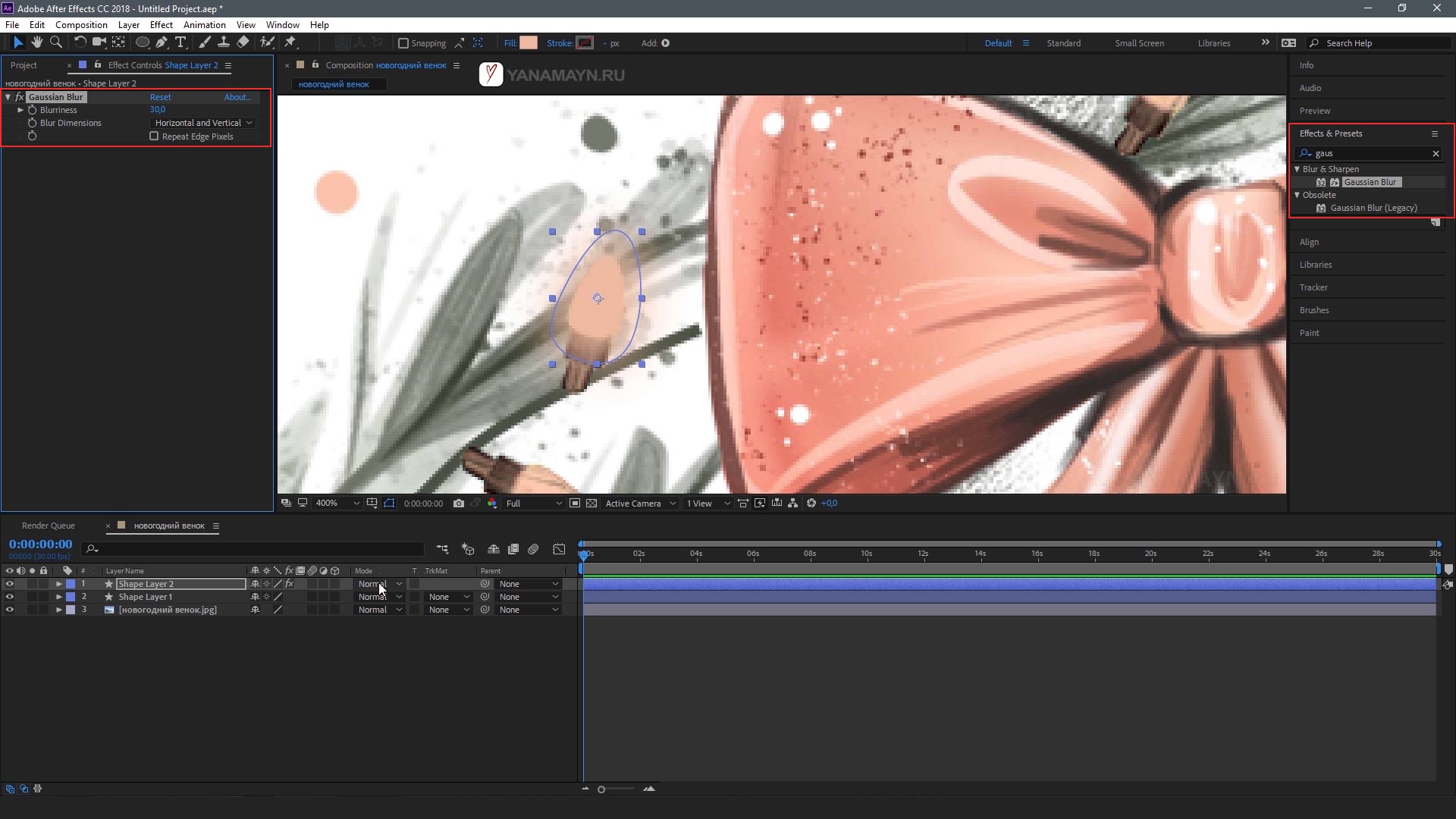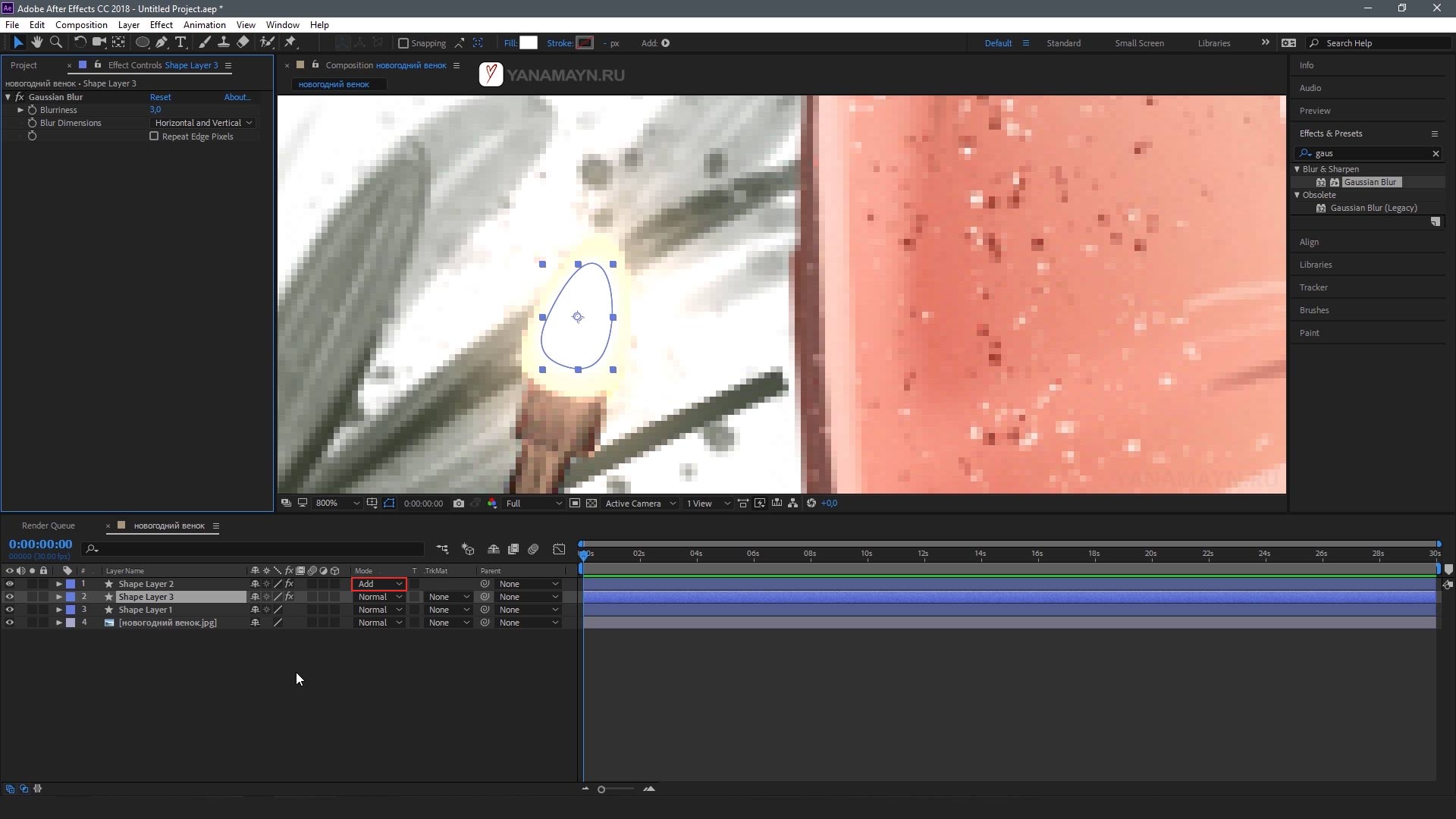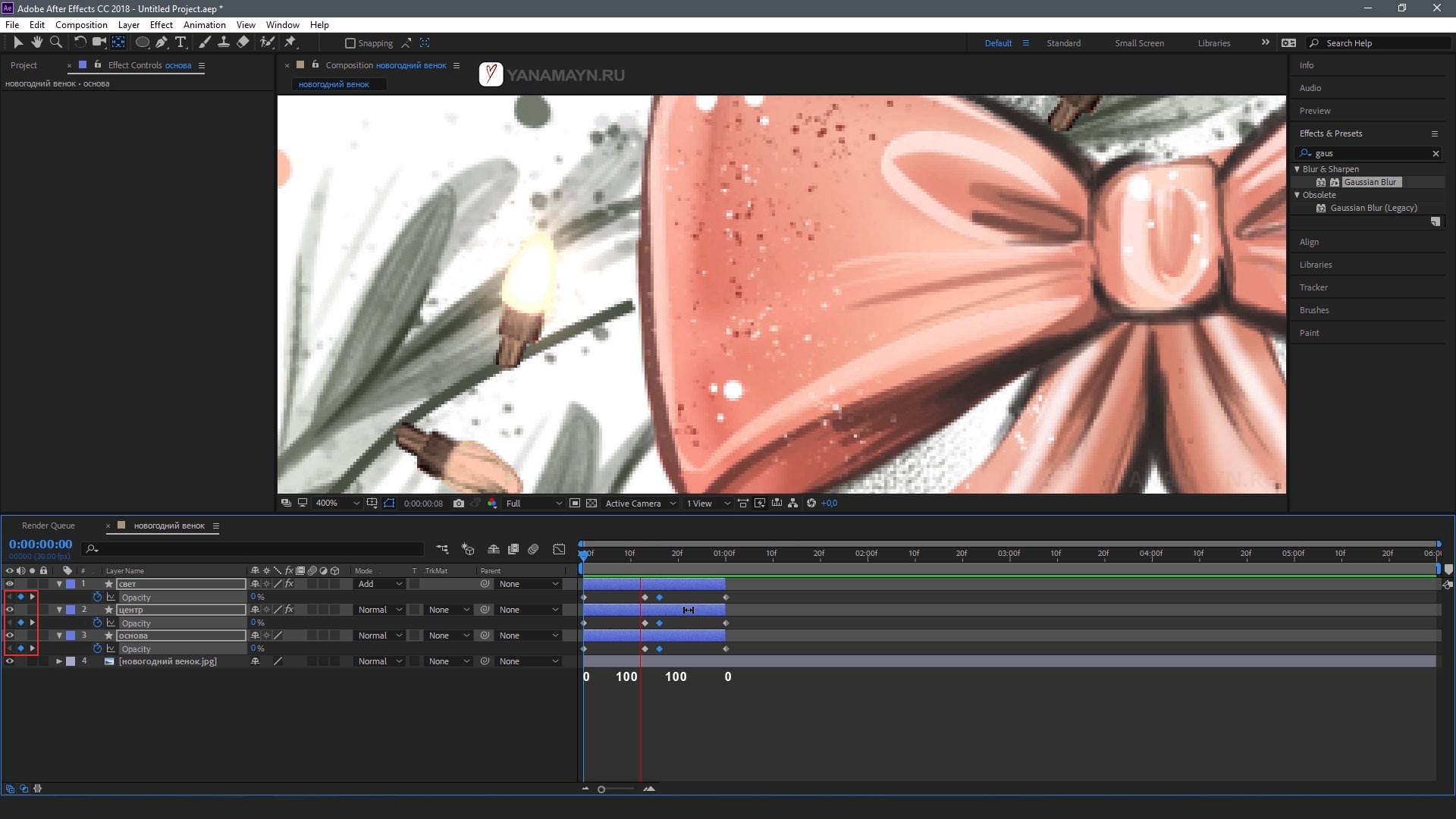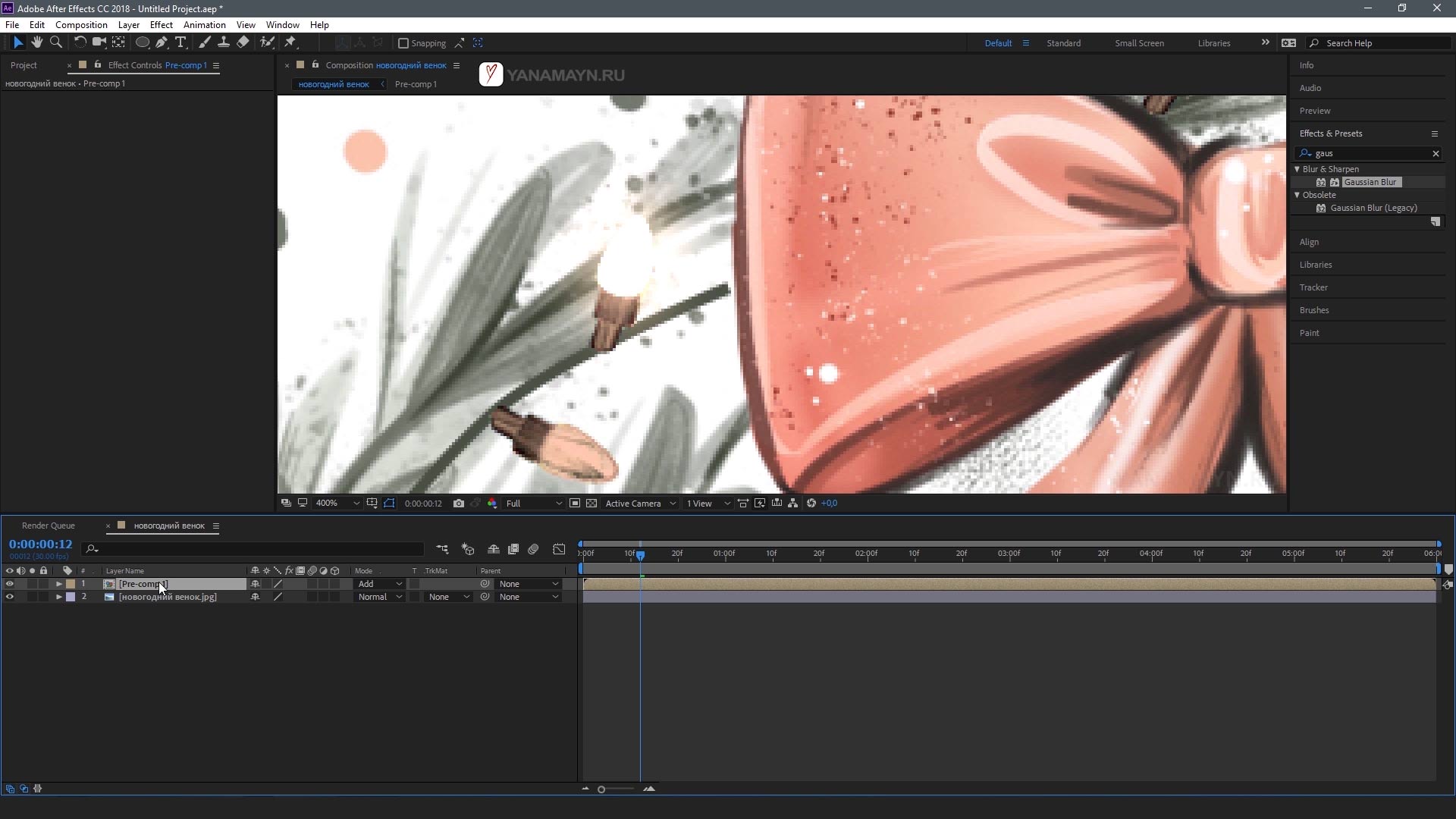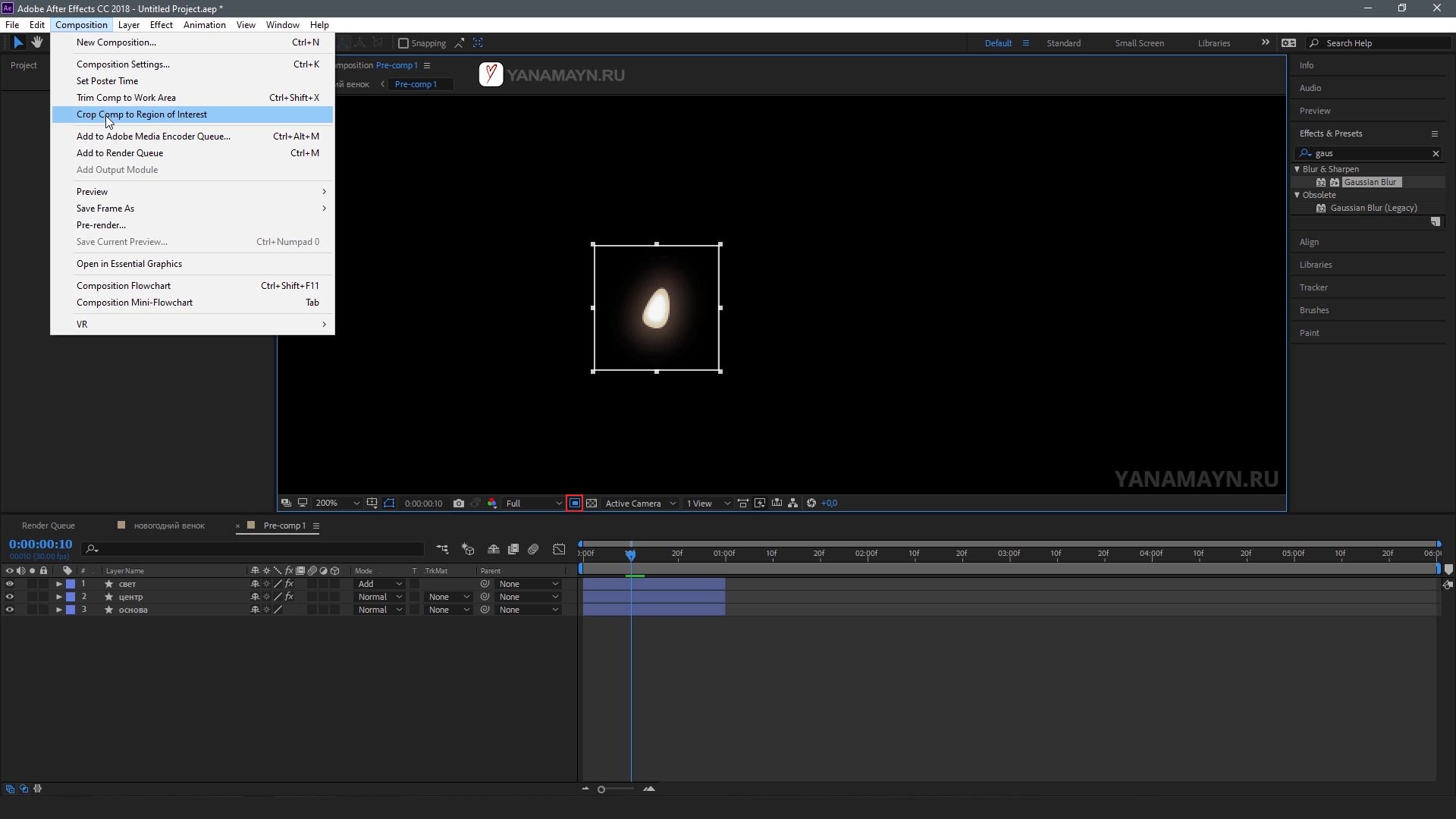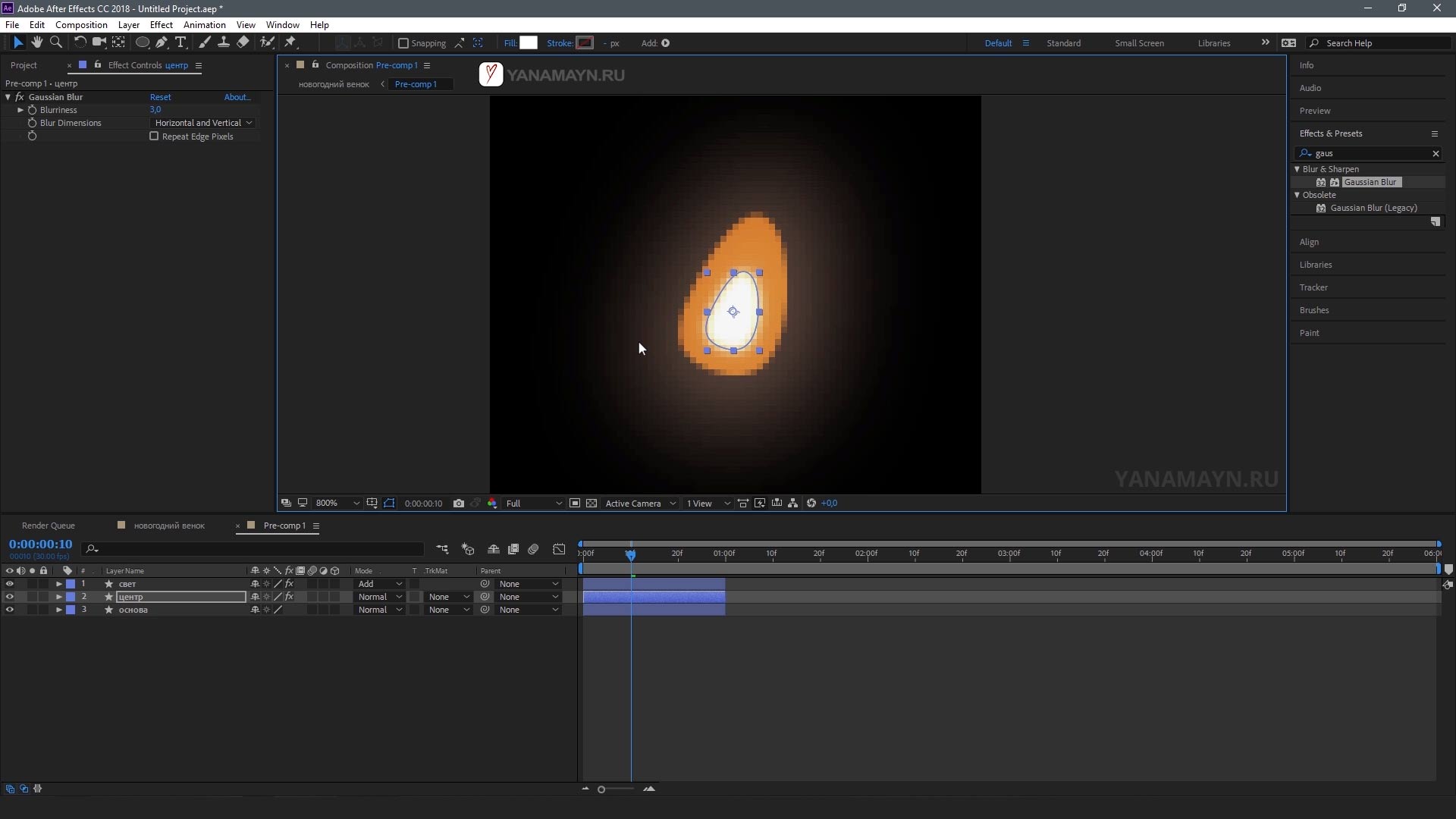Как сделать эффект
мигания лампочки на гирлянде
Пошаговый урок анимации в AFTER EFFECTS для начинающих
Привет друзья!
В этом видео уроке Вы узнаете, как анимировать свечение огоньков. Мы будем делать анимацию мигания лампочек на гирлянде в программе Adobe After Effects. Урок подойдет для начинающих аниматоров и моушн дизайнеров.
Для урока вам понадобится иллюстрация с лампочками или гирляндой
В уроке используются инструменты анимации:
▸Перемещение объекта “V” (Selective)
▸Вращение объекта “W” (Rotation)
▸Создание векторной фигуры “G” (Pen Tool)
▸Как сделать прозрачность – “T” (Opacity)
▸Дублирование слоя “Ctrl + D”
▸Эффект размытия Gaussian Blur
▸Сгруппировать слои в Composition (Ctrl+Shift+C)
▸Переименовать слой Enter
Примечания:
▸Timeline – рабочая область видеоролика (макета).
▸Анимация – эффект оживления картинки путем движения в кадре.
▸Помните, анимация движения объекта должна выражать его характер!
▸В этом уроке будем использовать базовые инструменты анимации.
Структура урока:
▸Как создать векторный огонек (лампочку) (0:35)
▸Как центрировать якорную точку (Anchor Point) (1:00)
▸Как сделать размытие слоя (1:20)
▸Как изменить настройки композиции проекта (2:50)
▸Как сделать эффект включения лампочки света (3:25)
▸Как добавить свои в группу (композицию) (4:15)
▸Как сделать кадрирование композиции (4:40)
▸Как сделать интервал слоев (7:40)
▸Как сделать анимацию в цикле (10:25)
Примеры анимации урока


Шаг 1
Переносим иллюстрацию слева в область Project. Как создать композицию проекта?
Вариант 1: нажимаем правой кнопкой мыши на картинке в области Project и выбираем New Comp from Selection. Тогда макет будет создан по размерам картинки.
Вариант 2: В окне композиция можно создать новую композицию (New Composition) и выставить настройки размера времени и кадров.
Важно использовать рисунок с изображением лампочек. Первое с чего начнем – сделаем эффект свечения лампочки. Для этого создаем новый векторный слой Layer > New > Shape Layer. Выбираем инструмент Перо “G” (Pen Tool) и подбираем цвет заливки светлый оттенок оранжевый или бежевый. Рисуем векторную фигуру по контуру лампочки. Замкните вектор в кольцо, чтобы получилась цельная фигура. При необходимости отрегулируйте изгиб вектора за усики возле точек и поправлять сами точки.
Как сделать центрирование объекта? Часто при отрисовке векторной картинки центр вращения ставится на середине холста проекта. Чтобы поставить точку в центр лампочки, нажимаем правой кнопкой мыши на слой, выбираем Transform > Center Anchor Point in Layer Content. Теперь точка вращения стоит посередине. Это понадобится для дальнейших перемещений слоя.
Как сделать дублирование слоя? Выбираем векторный слой и в верхнем меню Edit > Duplicate (Ctrl+D). Растягиваем слой за края удерживая клавишу Shift. Как сделать эффект размытия слоя? Справа во вкладке Effects & Presets на строке поиска пишем Gaussian Blur. Это эффект размытия слоя. Переносим эффект на слой с векторной картинкой. В настройках эффекта Bluriness напишем 30. Ставим слою режим наложения Add. Если свечение яркое, то заходим в настройки слоя, выбираем Transform и там находим строчку Opacity (прозрачность). Меняем процент до желаемого вида.
Первый слой еще раз дублируем. Делаем размер меньше. Этот слой будет как центральный огонек с белым цветом. Также добавим эффект размытия со значением Bluriness 3, чтобы края стали мягкие. Вот получилась первая лампочка.
Как переименовать слои? Используйте клавишу Enter на выделенном слое чтобы изменить имя. Переименованные слои помогают лучше ориентироваться в проекте. Как изменить время проекта? В уроке композиция 30 секунд, давайте настройки композиции. Сверху в меню нажимаем Composition > Composition Settings. В открывающемся окне задайте имя текущей композиции, размер в пикселях, количество кадров в секунду и время видеоролика.
Шаг 5
Выделив все слои сокращаю длину линий на таймлайне (timeline) двигая за правый край любого слоя. Двигаю до 1 секунды. Как сделать анимацию появления огоньков? Нажимаем клавишу “T” и открываются настройки прозрачности. Нажимаем на кнопку с часиками и программа автоматически выставляет ключи анимации. Переводим индикатор таймлайна на 10 кадров и нажимаем кнопку ромбик слева на любом слое.
Повторяем это еще через 10 кадров. Также выставляем ключи в конце слоев (на 1 секунде). Находясь на последних ключах напишите в параметре Opacity (прозрачности) 0. И на первых ключах тоже 0.
Проверьте анимацию нажав Пробел. Анимация может быть больше чем 1 секунда. Также можно двигать между собой ключи, чтобы анимация включения и выключения стала дольше. Или наоборот резко включалось и дольше держался свет.
Как сгруппировать слои в композицию? Выделим слои. Нажимаем на них правой кнопкой мыши > Pre-Compose (Ctrl+Shift+C). Не забудьте для созданной композиции вернуть режим наложения Add. Видим что лампочка стала яркой.
Заходим в композицию. Находим лампочку и сразу сделаем кадрирование, так как не нужно черное пространство. Нажимаем кнопку как на рисунке и выделяем область вокруг лампочки. Будьте внимательны и захватите выделением размытое свечение. Далее в меню выбираем Composition > Crop Comp to Region of Insert.
Теперь свечение лампочки в квадрате. Изменим цвет нижнего главного слоя на темный и временно отключим центральную белую лампочку. Возвращаемся в главную композицию (используйте вкладки над слоями). Композиция с лампочкой сместилась. Возвращаем обратно на место. Свет лампочки стал желтый. Добавим главному цвету больше оранжевого, включим центральный белый огонек и сделаем размер меньше. Подпишем композицию Лампочки.

Ivan
Автор курсов по анимации
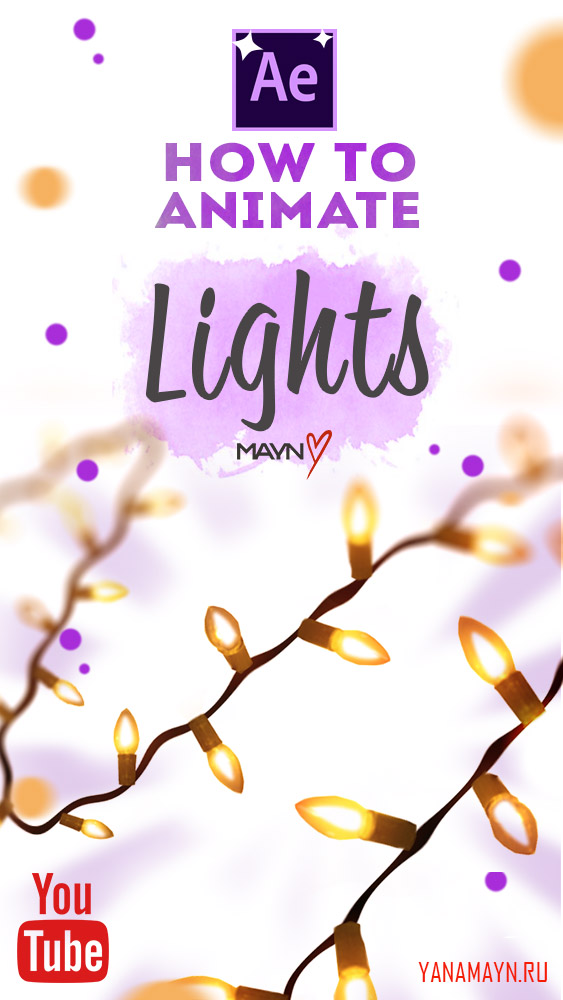

СОХРАНИ, ЧТОБЫ НЕ ПОТЕРЯТЬ
Чтобы сохранить Пин :
- Наведите курсор на изображение
- Нажмите кнопку на кнопку Save / Сохранить
- Добавьте или измените описание Пина
- Выберите доску для Пина